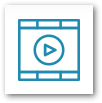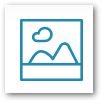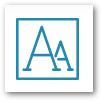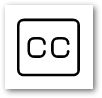You can edit any video that you have uploaded to VIUTube by using VIUTube's built in editor
Edit a VIUTube Video
- Navigate to the VIUTube and select Manage Media.
- Find and hover your mouse over the video you want to edit. Select Edit from the popup menu.
- Once you have finished editing your video, click the Save button.
- Give your newly edited video an alternative Title if you wish and then choose Replace Existing Video or Save as New Video to keep your changes. In most cases, we would recommend clicking Save as New Video, as this option will keep your original video in tact in case you need to go back and re-edit it.
Video Editor Features
Download Your VIUTube Media
Download Individual Files
You have the ability to download any media that you own in VIUTube.
- Navigate to Manage Media at the top of the screen.
- Mouse over the desired video and click on More....
- Choose Downloads from the left-side menu.
- You have a number of choices for your download, depending upon the type of media.
- Download Media: Download an mp4 copy of your video file. If the video was created using Software Capture, you can also choose to download Audio-Only Content or Audio and Video Content.
- Download SCORM: Download a SCORM file.
- Download Original: Download the original manually uploaded video file.
- Download Audio-Only Content: Download an mp3 audio file of the video.
- Download HLS: Download a m3u8 file.
- Download With Caption: Download an mp4 copy with burned in captions.
Bulk Download Media
You also have the ability to download some or all of the media that you own in VIUTube at once. By following these steps, you will be able to receive an email from VIUTube that contains download links to all the media that you would like to download.
Before you begin, it is a good idea to check your email address in VIUTube. If your email address in incorrect in VIUTube, then you will not be able to bulk download your media.
You can check your email address by clicking the profile icon in the upper right hand corner. If the Email field in your profile is incorrect, edit and insert your correct email address. Then click Save to save your changes.
- Navigate to VIUTube and click Manage Media at the top of the screen.
- Find and select multiple video files. You can use Ctrl-Click/Command-Click to add media one selection at a time. You can also click the More Actions option at the top of the page and choose Select All to choose all content within the folder.
- If necessary, click More Actions at the top of the screen. Once the More Actions menu is expanded, select Bulk Download from the dropdown menu.
- You will then be prompted to select which media you would like to download and whether or not to have burn-in captions be part of the video download.
- Click Request Media. An email will be sent to your email address containing the links to download the requested media files.